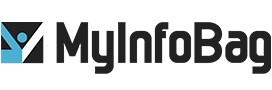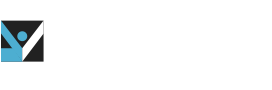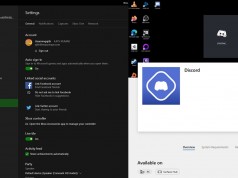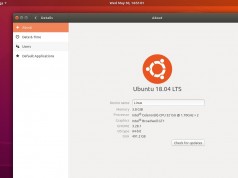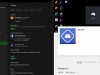How to Get Android Apps on Your Windows Machine
Android is the most popular and amazingly fast mobile operating system on the planet. Nearly 2.5 billion active devices are running on Google’s Android operating system. Like Android, Microsoft holds a similar status in the world of computers with its Windows operating system. But have you ever wanted to run an Android app or game on your Windows PC so that you were not relegated to a small phone screen? In this article, we will tell you how to get Android apps on your Windows machine
How to Get Android Apps on Your Windows Machine
1. Microsoft Your Phone App
Mostly, your phone applications offered by Microsoft offer a phone screen mirroring option, which helps screen share your Android device on your Windows system. Now, just install the app on your phone and fire it up to screen share your Android smartphone on your PC. Here’s how to set it up:
Step 1: Check and see if your Android smartphone is compatible with the app.
Step 2: Download the “Your Phone” app on your computer and open it to proceed to the sign-in page.
Step 3: Similarly, on your Android mobile, swipe down the notification panel and select the link to the Windows option. Further, you need to sign in to the same Microsoft account again. Allow the connection to proceed, and just wait until the name of your Windows PC shows up in the your phone application.
Step 4: Now, you can use the “Your Phone app” to select and mirror your phone’s screen on your computer. Select Settings and make sure that the Display My Phone Screen option is on. Moreover, after completing the step, you only need to select the phone screen from the left menu.
2. Bluestacks Emulator
The Bluestacks App Player is among the best and robust Android emulators. It allows users to run games and apps for Android version 7.1.2 (Nougat) on your Windows desktop. Bluestacks is free to use, and you can easily toggle between multiple emulation settings and launch apps using the custom-designed interface. Bluestacks comes with a paid and a premium version.
The optional premium subscription includes premium support to the users and exclusive offers from app developers and costs $4 per month or $40 per year. Below you will find how to install Bluestacks on your computer:
Step 1: Download the Bluestacks emulator from the official Bluestacks website.
Step 2: Now, launch the installer and choose the storage folder for the application and data files. Unfortunately, you can’t change the Bluestacks default directory as it will install on your boot drive by default.
Step 3: Once Bluestacks is installed, you need to launch it and enter your Google account credentials. Further, remember the credentials as you will need them to log in to the Google Play Store.
3. Dual-booting
The last method is Dual-Booting. Mostly, it is an alternative to Android emulators that provides you with newer versions of Android, but the setup is a little bit tricky. Moreover, you need to install the Android-x86 iOS, which is an open-source project that helps users install the newest version of Android to Windows hardware. After installing the Android iOS, you will only need to move the files to a bootable USB. However, you can plug the USB into your PC and reboot it to boot into the Android operating system.