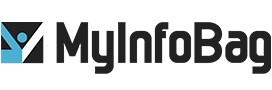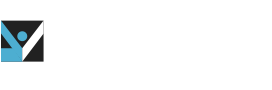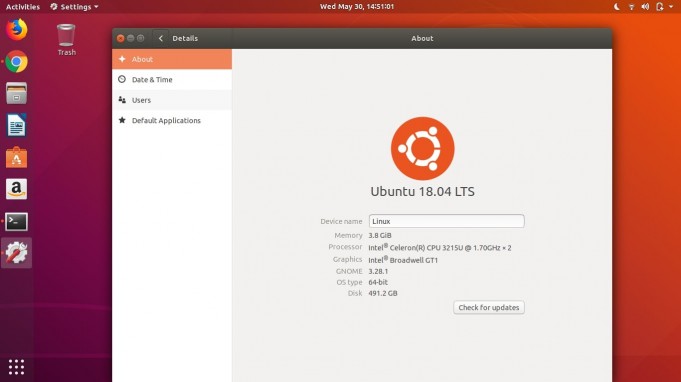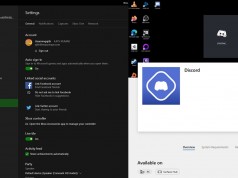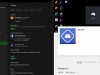Install Ubuntu on Your Windows Desktop
Ubuntu is among the most popular operating system in its category. Ubuntu is an open-source operating system that is very easy to install. Adding to its unlimited customization options, Ubuntu has fast memory management and superb security features. For many software developers, the journey on Linux begins at Ubuntu OS, but for some people installing Ubuntu can be a tough task. In this article, we will tell you how to install Ubuntu on your Windows desktop.
Live Boot From a USB Drive or CD
One of the most straightforward techniques to get started with Ubuntu OS is creating a live CD or USB drive. After you place the Ubuntu file on the USB drive, CD, or DVD, you can insert it into any or your Windows computer and restart the computer. The machine will boot from the disk you provided, and you will be able to use Ubuntu OS without performing any changes to the computer’s hard drive. To create a Ubuntu CD or USB drive, download Ubuntu’s latest disc image from Ubuntu’s official website. Use Rufus software to put Ubuntu on your USB flash drive, or you can also burn the downloaded ISO image to a disc. If you have a Windows 7 PC, you only need to right-click on the ISO file and select the Burn Disc image option to burn the ISO file without installing any other software.
Install Ubuntu On Windows With Wubi
Installing Linux on a hard disk has been complicated for new users. It involves tasks such as resizing default partitions to create extra space for the new Ubuntu operating system. If you decide you don’t want to use Linux later, you may have to delete the new partitions, resize your old partitions to fix the allocated space, and repair your Windows bootloader. If you just wish to try Ubuntu OS, there’s a better way to use it. You can install Ubuntu on Windows with Wubi software. Wubi can perform like any other application installer and installs the Ubuntu OS to a file on your Windows partition.
When you reboot your computer, you will have the option to boot into Windows or Ubuntu OS. When you boot into Ubuntu, Ubuntu will work as if it was installed generally on your system’s hard drive. But it will be using a file on your Windows partition as its disk.
Run Ubuntu in a Virtual Machine
Like any other operating system, you can use Ubuntu on your computer using a virtual machine. The virtual machine can run Ubuntu on your existing Windows or Mac desktop on a new window. You can try Ubuntu, Linux, and many other operating systems without even restarting your computer. The only con is that virtual machines are a little bit slower than running the operating system on your computer itself, but it won’t bother you much. Some of Ubuntu features, like desktop’s 3D effects, may not perform very well in a virtual machine. Still, they may perform efficiently if you install Ubuntu individually on a computer.