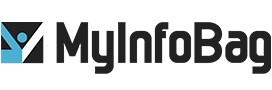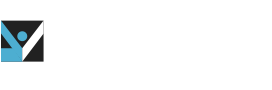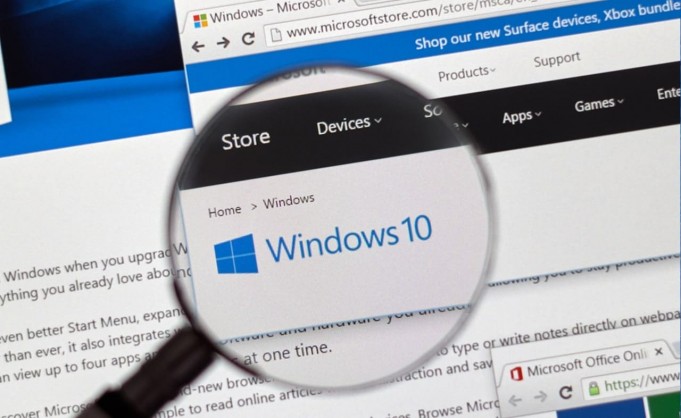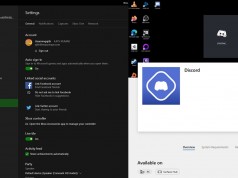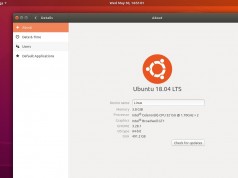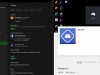How To Upgrade To Windows 10 For Free
Windows 10 still has some problems, but Windows 7 is about to be scrapped, and Windows 8 is a pointless sideways move. Some tech geeks say users who use older Windows versions must update their systems to Windows 10 for better privacy and safety of their data. However, buying Windows can be costly. Microsoft ended its free Windows 10 upgrade option on July 30, 2016, but the company has left open a loophole knowingly. There is a solution to the problem, and you will only need a legitimate version of Windows 7 or Windows 8.x to do this.
Below Is The Guide On How To Upgrade To Windows 10 For Free
Before upgrading your old Windows machine to Windows 10, you first need to execute a few steps to prepare your system to prevent your computer from being blocked from the upgrade process. We advise you to review this checklist and follow the steps before continuing.
- Install the latest hardware and software drivers for your computer, including chipset, network, USB, audio, and graphic drivers. Using outdated drivers may block the upgrade process.
- Remove the plugged USB devices such as flash drives, printers, and external storage. These peripheral devices have been known to prevent installing updates correctly in the past.
- Microsoft Defender sometimes blocks upgrades because of older antivirus software. Uninstall your antivirus software right before performing the upgrade so that it does not conflict with the upgrade.
Update Your Old Windows 7 And Windows 8.1 To Windows 10 For Free
When the upgrade process is finished, you can reinstall your antivirus and plug your USB devices back into the computer. Once you have finished preparing your computer for the upgrade, you can perform the below steps to update your old Windows 7 and Windows 8.1 to Windows 10 for free.
1. You need to visit the Windows 10 download page and press the ‘Download tool now’ button to download the Windows 10 Media Creation Tool.
2. Open the Windows Media Creation Tool and press the ‘Accept’ button to accept the license terms. On the next screen, select the ‘Upgrade this PC now’ button and click Next. The Media Creation Tool will start downloading the Windows 10 installation files, which can take a while.
3. After downloading the files, the Media Creation tool will prompt you as to whether you want to keep everything or start from scratch. You can discard or choose to “Keep all apps and files” and continue. After you click on the “Install” button, the installation of Windows 10 will begin. This process can take a few minutes, and the computer will restart multiple times.
4. After Windows 10 installation is finished, connect your computer to the internet and open Settings. In Settings, find the Windows Update tab and click on it. You will see an Activation tab, enter the product key of your Windows 7 or Windows 8.x, and press continue. Your PC will be activated with your given product ID. Don’t worry if you don’t have an activation key. Your PC will be registered with a default activation ID.