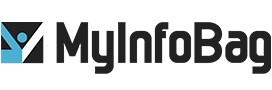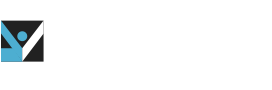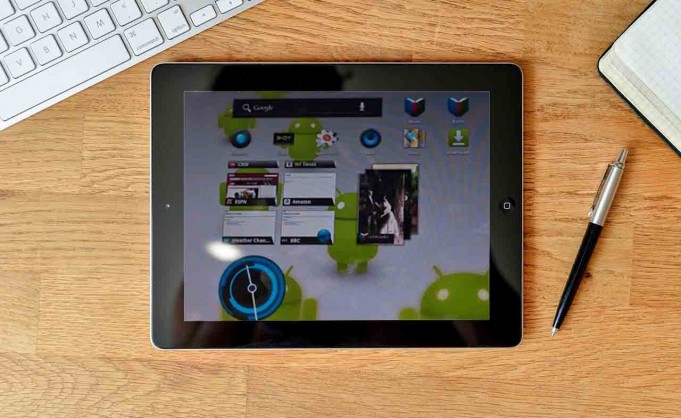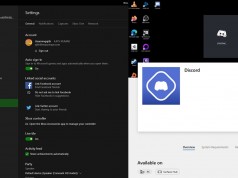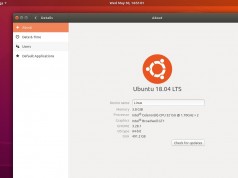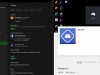How To Use The Split-Screen On Your iPad
The new and advanced iPad models can use the split-screen mode. This feature allows users to run two apps simultaneously, side-by-side. Split-screen is straightforward to use on the iPad if you learn how it works. However, it is not easy to discover the split-screen feature, and some people even don’t know about this. Don’t worry if you haven’t learned how to operate the multitasking feature offered by the iPad. In this article, we will explain how to use the split-screen on iPad running on iPadOS 13, iOS 12, or later.
1. Move the application icon to the left side of the dock
Your first step should be to line up all the applications you plan to use in the dock. You only need to do this once. Tap and hold an app you wish to use and drag it to the dock if it’s not present. Icons can be moved only on the left-hand side of the screen. On the right side are the icons of apps that you recently used. If you don’t want to use apps in the dock, you can quickly launch and close the applications, and if you wish, you can place their icons in the dock for accessing them later.
2. Launch an app
If you have the main app or program that you are splitting the screen with and want its window to be larger, you need to open it first. However, you have limited choices to split the screen on the iPad, mainly 50-50 or 25-75. So you need to be specific while choosing your primary application.
3. Swipe up from the side to access the dock
After your first application is launched, swipe up on the toolbar icon to reveal other apps present in the dock, and then you can choose your second app.
4. Select and drag the app icon
Tap and hold on the other app, and swipe it up off the dock. As you hover it over the opening of the program, a rectangular window will pop up that you can further drag to the left or right side of the screen accordingly to open the second app.
5. Arrange the split-screen
If you want, you can arrange the window according to your needs. You can have one window large and the other small, or you can divide it 50-50 and place it anywhere.
6. Hide and show the app tab
Tap the grey bar at the top of its window to hide one of the apps and drag it to the other side of the screen. However, it may cause the app to disappear temporarily. You can also swipe in from the bottom of the screen if you want it to reappear.
7. Split the screen evenly
The second tab always resides in front of the first screen by default, but by tapping and holding the grey bar, you can divide the screen evenly between the two apps.