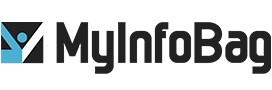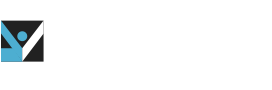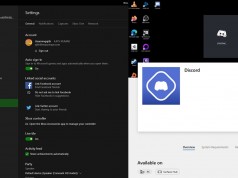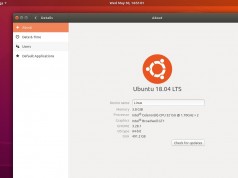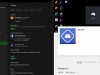How To Run Linux Apps On Your Google Chromebook
Google’s Chrome OS platform is not what it used to be. Google started as a web-centric entity with everything revolving around the Chrome browser and apps that could operate inside it. However, you will be surprised to know that Google’s components have now evolved into one of the modern and most versatile operating systems. Modern Chromebook’s can run all the standard web-based stuff. They are also capable of connecting to Google’s entire Play Store and running any Android app imaginable. And if all of that isn’t enough, many Chromebook’s can now run Linux applications as well. But running Linux apps can be tricky. This article contains the necessary steps on how to run Linux apps on your Google Chromebook.
1. Compatible Linux Chromebook’s
Any Chromebook made in 2019 or later offers Linux support. Technically, you need two things to run Linux on your Chromebook-
- Chrome OS version 69 or newer.
- A Chromebook with a suitable processor.
2. Enable Linux!
If your Chromebook can run Linux and is up to date, you can turn on Linux by clicking the Notification area > Settings > Linux (Beta) > Turn on. You will be asked to specify a username and allocate some storage for use by the Linux system, which can be changed afterward.
3. Set Permissions
The Linux system running on your Chromebook works inside a “sandbox,”; a protected sealed-off zone. Also, this way, Linux apps will not be able to damage the rest of your system. But to do certain tasks, the Linux sandbox needs some permissions. Set these via the Settings > Linux > Find out More > Permissions
4. Welcome to the Terminal
After you have set Linux up on your Chromebook, the first thing you are presented with is a blank terminal window. This is a command-line interface that Linux users use to perform multiple operations.
For the first run, it is advised to upgrade your Linux by typing the below command in terminal:
sudo apt update && sudo apt dist-upgrade
This command checks whether your software system is up-to-date and upgrades upgradable processes.
5. Add a Linux Software Store
Google expects users to use Linux on Chromebook via the terminal. But using command-line interfaces can be challenging for some users, so here’s how to install a standard Linux graphical software store.
Type the below command in the terminal:
sudo apt-get install gnome-software gnome-packagekit
After downloading the software, open the standard Launcher > Linux apps > Software, and you will see multiple Linux software for your Chromebook.
6. Installing Linux Software
You will need Gnome software to install the Linux packages. Open the Chrome Launcher > scroll to Linux apps > Software, and search audacity.
Now to open audacity, click on the headphone icon that should have appeared.
7. Install Flatpak Linux Software
The standard repositories can become outdated after some time. The Flatpak system is usually used to get the latest release of the Linux software. To use Flatpaks, open Chrome, and search flathub.org and browse the software. Moreover, do not click the inviting INSTALL button. Instead, scroll down and look for the below commands run them in the terminal:
sudo flatpak install flathub com.spotify.Client
sudo flatpak run com.spotify.Client
This way, your Linux software will be automatically updated with the latest updates in the future.