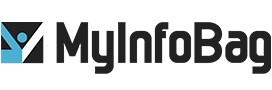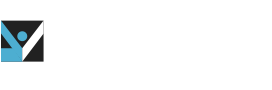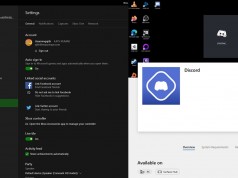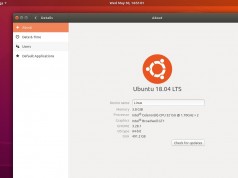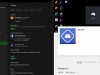How to Take Screenshots on Your Mac
If you need to take regular screenshots on your MacBook or Mac Pro, then you need to know some shortcuts to capture the different parts of your screen or touch bar. Apple offers many options to save, delete, and open those screenshots and other opportunities for editing that we appreciate and regularly use. Here we will talk about everything from how to take screenshots to where you will find those captured screens.
Capture the Entire Screen: Shift+ Command+ 3
To capture the entire screen of your desktop, press and hold these three keys together. The screenshot will save on your desktop. Further, if a thumbnail appears in the corner of the screen, click it to edit a screenshot.
Capture a portion of your Mac screen: Shift + Command + 4
Using this combo, drag the crosshair, select a portion of your screen which you want to capture. Suppose you want to move the selection, long press Space bar while dragging. Then, release the mouse or trackpad key to capture that portion successfully. Further, to cancel taking the screenshot of your screen, press the Esc (Escape) button.
Capture a window or menu of your Mac: Shift + Command + 4 + Space bar
To take a screenshot, open a desired window or menu. Press and hold all the keys together. The pointer turns into a camera icon. If you want to cancel taking a screenshot, you can press an Esc button. Click on to the window or menu you want to capture. You will see the window’s shadow, to remove that, press and hold the windows key.
Hold down the shift key
You have to hold down the shift key after highlighting an area but before releasing the mouse button or trackpad. This method will lock both sides of the selection area made with the pointer and saves the bottom edge. Holding the shift key, you can quickly move your mouse up or down to position the bottom corner.
If you want to reposition the right edge, release the shift key without releasing the mouse and hit it again. You can also toggle between the bottom edge and right edge by keeping your mouse or touchpad button engaged and pressing the Shift button.
Capture Screen of Touch bar Mac: Command + Shift + 6
Did you know that you can capture the screen of your MacBooks with the Touch Bar? If you are the one who has the 16-inch MacBook Pro or any other model with the Touch Bar, you can easily capture your desktop screen. Press & hold Command + Shift + 6 to take a screenshot of your Touch Bar.
Where to find screenshots
Sometimes, it becomes difficult to find the saved screenshots, especially if you are new to using Mac. By default, all the screenshots that you capture save with the name- Screen Shot [date] at [time].png.
If you have Mac OS Mojave, you can change the default location to save screenshots. Also, go to the Options menu in the Screenshot app and change the location. You can also drag the thumbnail to a folder of your choice.