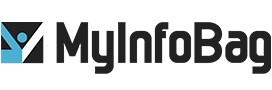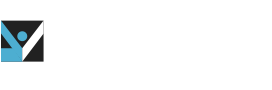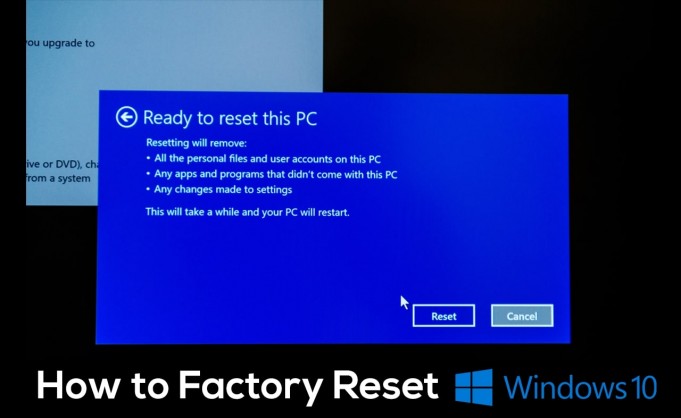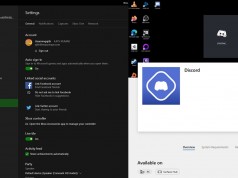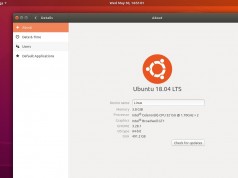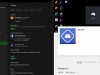Factory-Reset
If you are facing issues with your Windows 10 such as the sudden disappearance of files, problems with installing updates, slow process, or any other strange errors, then it might be the time to factory reset your PC. It is possible that you are upgrading to a new device, and that’s why you need to reset your older Windows 10 laptop.
The factory reset of your PC cleans out the pesky background programs and other unneeded files from your PC’s hard drive and makes your laptop run smoothly, similar to when the laptop was brand new. Here is a guide to perform a factory reset in Windows 10 and get your computer/laptop running smoothly again.
1. Open Settings
Click on to the Start Menu and press the gear icon in the lower-left corner of your screen to open up the Settings window. You can also directly go to the Settings app from the app list. Then, click the Update & Security option to continue.
2. Choose Recovery Options
Go to the Recovery tab and click the option of getting Started under Reset this PC. If you want to recover your instance of Windows 10 from an external source, go to the Recovery Drive of your PC.
3. Save or Remove Files
Before resetting your PC, it is essential to save the necessary information. In order to do this, you have two options. The first option is to keep your files and remove all the downloaded apps. In the second option, you can remove everything and start from scratch. Each choice will give you additional settings to change. If you choose the first option to keep your files, all the apps and other settings will default to what they were when the PC was new.
You can turn off this setting by clicking the Change settings link and clicking it off. If you choose the second option, you will lose all your files while saving apps and settings. Go to the Change settings link and click the Data erasure option to remove everything.
4. Reset Your Computer
Once you decide what you want to remove from your PC, click the Next button. Your PC screen will show the settings that will be deleted before you make a final reset. If you selected “keep my files”, it will show a list of apps that will be removed after the final reset. Finally, click on to the Reset button to formatting your PC. After this, your computer/laptop will restart. Further, after a few minutes, your PC will boot back up again.
Based on your option to backup your files, you will see that whatever you selected to be removed is not present in your PC. Your backed up files will appear in Windows and you can restore them anytime.