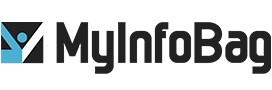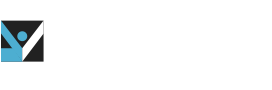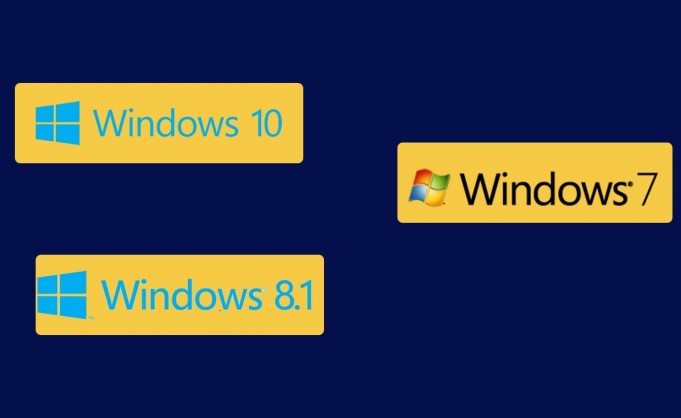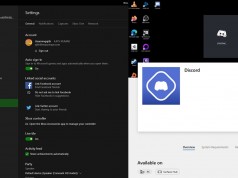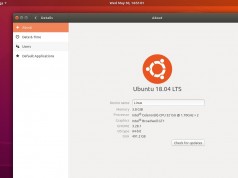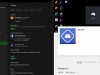How To Take A Screenshot On Windows 10, Windows 8 & Windows 7
Whether it is Windows 7, Windows 8, or Windows 10, there are many ways to capture the screenshot on the Windows system. Sometimes these methods vary depending upon the version of Windows you use. This article explains multiple ways of capturing screenshots on different windows.
Method 1: PrintScreen
This method works for all the versions of Windows, and is a quick way to take a screenshot using a PrtScn or PrntScrn button or Ctrl + PrtScn keys. Whenever you click this key, your system automatically captures the full screen. However, the captured screenshot will not be automatically saved on your PC. To save the captured screenshot, go to the Microsoft Paint or another dialog > click “Paste”> then save the image.
If you want to capture a working window, press “Alt + PrtScn” together and paste it to Microsoft Paint or any dialog. To capture a full screen and save it, click Windows icon key + PrtScn combination, and find the saved screenshot on “C:\Users\Your User Name\Pictures\Screenshots” location.
Method 2: Snipping Tool
This method is suitable for Windows 7 and 8 only. Follow these steps to take a screenshot using the snipping tool:
Step 1: Go to Start and type “spinning tool” on the search bar.
Step 2: Click “New” to pull down the snipping mode list. You will see four options- Full-screen snip, Windows snip, Rectangular snip, and Free-form snip.
The “full-screen snip” helps you to capture the full screen of your desktop. The “Windows snip” will only take a screenshot of the working Window. With “Free-form Snip”, you can capture the free-form shape of any image. While “Rectangular Snip” draws the rectangular selected areas around a picture to take the screenshot.
Step 3: Once you select the snipping mode, you are ready to take the screenshot accordingly.
Step 4: Now, save the screenshot to your PC.
Method 3 : Snip & Sketch
This method is the replacement of the original “Snipping Tool” in Windows 10. That’s why it exclusively works on Windows 10 to take a screenshot. Taking a screenshot using this tool is quite similar to the previous method (Snipping Tool).
- Launch the Snip & Sketch tool in your Windows 10.
- Open the Snip & Sketch tool and click the “New” option at the screen’s upper left corner.
- Select a mode from rectangular, Windows, Free Form, and Full-Screen options to take a screenshot.
- You can open and edit the captured screenshot within the tool.
- Click the Save button to save the screenshot on your Windows PC.
Method 4: Microsoft Edge
Microsoft Edge is the replacement of Internet Explorer for Windows. Initially, it was developed for Windows 10 only, but now it is compatible with all Windows 10, 7, and 8 versions and the Android system. Here are the steps to take a screenshot of a web page on Microsoft Edge.
- Open a web page and click the web note icon on the top right corner.
- Click the “Clip” button at the top left corner.
- Drag your mouse to select the screen’s portion to start the screenshot.
- Scroll down and click the “Copied” button at the bottom.
- Paste the screenshot to Microsoft paint and save it to your computer.