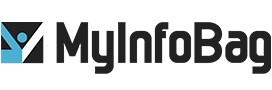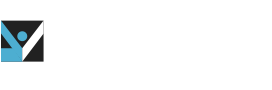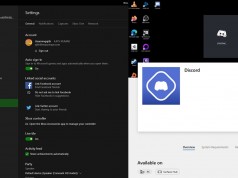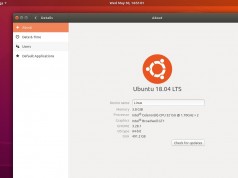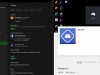How to Hide Apps in Your New iPhone
There are different reasons as to why people want to hide apps on their iPhone. Whatever the reason is, you can easily hide any app on your iPhone by creating different app folders. Further, you can also hide the app from iPhone Search and your iPhone’s App Store purchase history.
Here is a breakdown to hide apps on your iPhone using each of these methods:
Method 1: Hide Apps in Folders
Step 1: Long press the app you want to hide. If you are using iOS 13.2 or later, tap on to the Edit Home Screen button. In iOS 13 to 13.1, tap Rearrange Apps. If you are using an earlier version, you need to hold onto the app until it starts jiggling.
Step 2: Tap the app and drag it on to another app. This will create a new folder named automatically by your iPhone according to the category of apps. If both the apps are of music, then the folder will be called Music.
Step 3: If you want to hide more apps, drag those into the newly created folder.
Step 4: Among all the desired apps in the newly created folder, you can hide some apps on the next page of the folder. While your iPhone screen is still in Edit Home Screen or Rearrange Apps mode, hold and pull the app you want to hide to the edge of the new folder. This will add the app to the next page of the new folder.
Step 5: Lastly, you can rename the folder. Further, all hidden apps on the first page of the folder will be visible from the Home screen.
Unhide: If you want to unhide those apps at any point, start the edit home screen mode and drag them out of the folder and place them back onto the Home screen.
Method 2: Hide apps from search
Step 1: Go to the setting app.
Step 2: Touch the option Siri and Search.
Step 3: A list of apps will appear.
Step 4: Tap on the app you want to hide from search and turn off Siri and suggestions. Also, turn off the Show App.
Now, the iPhone will pretend like the app is not installed on your phone. You won’t see the hidden apps in the spotlight search, and Siri will not make any suggestions related to that app.
Method 3: Hide apps from your iPhone’s App purchase history
Step 1: Firstly, open your iPhone’s App Store, then select the option Today at the bottom of the screen.
Step 2: Click the Account button or your photo at the top.
Step 3: Now click on Purchases, and if you use Family Sharing, then click on the My Purchases.
Step 4: You will see a list. Find apps that you want to hide, swipe left on it, and tap hide.
Step 5: Click done.
Even after all these methods, it’s a bit tough to hide apps on the iPhone completely. A long time iPhone user is already familiar with these methods and can easily find hidden apps. Apart from this, other clues will show that the app is already installed on your iPhone, but hidden. Until Apple gives you a fool-proof way to mark your apps as private, these are the most used methods to shield your iPhone apps.